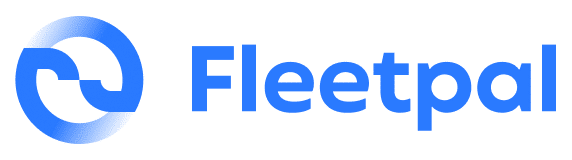Welcome to Fleetpal!
We’re glad to have you on board and can’t wait to see you take advantage of all we have in store for you.
Before you can unlock all of the capabilities of Fleetpal, it’s important to ensure you’ve set up your account for success. Below you’ll find detailed instructions on how to get started and customize your account.
How to set up your account
Once you’ve subscribed with Fleetpal and created your account, use your login credentials to log into the platform. On the left-hand side of the screen, you’ll notice a menu with different features and functionalities. At the very bottom of the menu, we’ve positioned an icon with the first letter of your name. By clicking on the icon, you’ll open up a box with three different options:
- Personal Account
- Company Account
- Log Out
Here are your customization options for your personal and company accounts.
Personal Account
The Personal Account section is divided into two main categories – Personal Info and Account Settings.
Personal Info
Under Personal Info, you can only change basic details, such as your full name and phone number. You can also change the image of your settings icon, which is currently the first letter of your name. For example, you can select a professional image that best represents you. This image can be seen by other company members that are part of your account (we’ll discuss this in the following section).
Account Settings
Once you have input your details, click the “Save” button and continue to the next section – Account Settings. You can access this information by clicking on the right-hand tab on the upper-hand menu.
You can use this section to change your account password. To do so, you’ll need to provide your current password and submit your new password. You’ll also notice a field “Confirm New Password”, which is designed for security purposes.
Every password must be at least eight characters. It’s advisable to use a mix of lowercase and uppercase letters, numbers, and symbols to strengthen your password and prevent others from gaining access to your account.
When you’re ready with your new password, click the “Save” button and exit the Personal Account settings.
Company Account
The Company Account section contains three different areas:
- Info & Billing
- Members
- Manage Account
Info & Billing
Under the Info & Billing menu of the Company Account section, you can provide basic information about your company, such as name, phone number, and email address. You can also input your company address. The software provides the basic data fields like address, city, state, and ZIP Code. Use the dropdown menu to select your state. Suppose you’ve previously provided your address from the device that you’re currently logged in to. In that case, the software will help you get through the process quickly by auto-filling the fields automatically.
Members
In the Members tab of the menu, you’ll be able to see all of the people who have been added to your company account, organized in different cards. Each member card contains information like the name of the user, phone number, and user role. Members can be either owners or members. If you’re responsible for creating the company account, you will see your card classified as an “Owner”. On the other hand, if you’ve been invited to the company account by another member, you’ll be classified as “Member”.
At the top of the member card, we’ve displayed the membership status. For example, if you’ve sent a membership invite to a user who has still not confirmed their participation, the card will be marked with “Invitation Sent” and will have a blue dot that represents the status. Users who have confirmed their membership will have a green dot on their card and will be marked as “Accepted”.
The software enables you to conduct different activities for each card by clicking on the three dots found on the right-hand side of the member name. You can choose to multi-select, delete or resend invites to members who have not yet confirmed their membership.
To provide maximum convenience, we’ve enabled users to download all member-related information to a .CSV file. You can do this by clicking on the “Download” button on the right-hand side of the menu.
Manage Account
The “Manage Account” section is dedicated mainly to the deactivation and deletion of the account. If you want to deactivate your account temporarily, you can click on the red “Deactivate Account” button. This will temporarily disable all associated user accounts. However, your company data will remain intact. If you want to reactivate the account, you can do so anytime.
On the other hand, if you want to delete the company account permanently, you can do so by contacting [email protected].