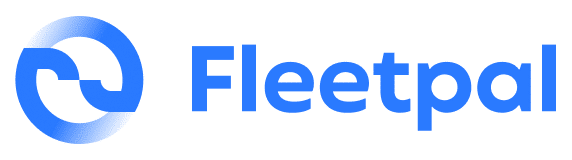After you’ve created a unit and have specified its name and status, the next phase is to personalize the record as much as possible. This can be done by filling in the available fields provided by Fleetpal.
Although there are only two mandatory unit sections (status and unit number), we highly recommend being as detailed as possible when creating new units. This will help you have quick and easy access to valuable data about your fleet and will make reporting much more sophisticated. In addition, it will enable you to make better, informed decisions regarding your fleet management.
When creating units, one of the available options is to add an image of the truck or another type of vehicle. The process is very straightforward.
How to add an image to a fleet unit
Just like other non-mandatory unit fields, you can customize the image of a unit both during the creation process and by editing an existing record.
When creating a new unit
If you’re currently creating a new unit and want to add an image, you’ll see an “Upload Image” button located under “Status” and “Unit Number”. A click on the button will open up a new window where you can select an image from your device.
Choose an image of the vehicle, click “Open”, and use the available slider to zoom in and out to select the image area that best represents the unit. For example, this could be a plate number, a specific truck part, or another detail. Of course, you can zoom out as much as the tool allows you to and have a full vehicle image.
Click on the “+ Create” button at the upper right-hand corner of the unit creation page to complete the creation process and have a new record in your fleet. Don’t forget that there are many additional optional fields to customize after uploading an image.
When editing an existing unit
Let’s say you’ve already created a unit, but you want to go back and add an image. Open your unit list from the menu on your Fleetpal account’s left-hand side. Find the unit you want to edit and open it by clicking on the unit number. You’ll be redirected to a page that displays all data about the specific unit.
You’ll see that the page is divided into different sections, with the second section labeled “Details”.
You can edit the details by clicking on the pencil icon next to the section name.
After your click, a side section will pop up on the right side of the screen. From here, you can make changes to the basic details of your unit, including the image.
Repeat the process outlined above, and remember to click the “Save” button to keep your changes.
Image requirements
You’ll notice that the available files you can choose when uploading an image will only be the ones the app supports.
Fleetpal uses a React component to crop images, making the process easy and accessible for everyone. The tool enables drag, zoom, and rotate interactions, supports any image format (JPEG, PNG, even GIF) as URL or base 64 string, and is mobile friendly.
*Always choose unit images that best represent your fleet vehicles.
*Opt for images that are high-quality and clear
*Avoid images that have captured more than one vehicle to prevent confusion and misunderstandings
We hope that customizing your unit with an image will not be easier for you! We’re here to answer any questions and offer full support for your Fleetpal journey.