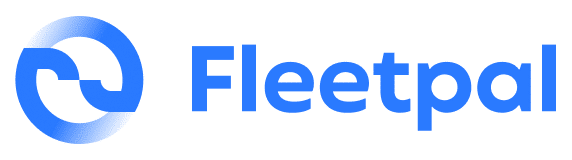If you’re just recently started your subscription with Fleetpal, welcome to the team!
In this article, we’ll broadly introduce you to the platform’s menu and help you navigate the solution’s different tools and features. If you’re interested in going through a detailed guide on how to use each submenu outlined in this article, you can do so by browsing through other sections of our Fleetpal guide.
Dashboard
Once you’ve logged into your Fleetpal account, the first thing that you’ll see is the main dashboard. The dashboard is divided into two main sections – operational and analytical.
Operational insights
The very top part of the dashboard is dedicated to operational insights from your fleet’s account. Here, you can see an overview of the number of units and work orders you have created from your account.
You’ll notice that there are three separate work order sections. They are divided into Scheduled, Non-scheduled, and Emergency work orders. You can learn more about how these three fields differ in our article on creating work orders.
Analytical insights
The second main area of the dashboard is where you can find the analytical data of your fleet, also called Widgets. This is a critical component of the platform, as it
that can be analyzed for decision-making purposes. By examining the information provided in the Widgets section of your dashboard, you can see what parts of your maintenance costs are accumulated by parts and labor, what your cost per mile is, and other valuable data.
Here are the main sections that make up the analytical portion of your dashboard:
- Maintenance Cost
- Maintenance CPM
- Downtime by Repair Class
- Top 3 Categories Account For
Work Orders
The second main menu tab that you’ll find under the Dashboard is marked with a checklist icon and is dedicated to Work Orders.
Work orders are at the heart of the Fleetpal solution. They’re designed to help service writers and fleet managers optimize the fleet maintenance process and make repairs easy to track, report, and ultimately – easy to forecast.
To learn more about work orders and how they function, you can check out our separate guide on the topic.
In a nutshell, the Work Orders sub-menu enables users to see all created work orders in the past, as well as to create new ones when necessary. Users are encouraged to create jobs that help shape each work order within work orders. For example, every work order can have multiple separate internal jobs.
To help you organize the maintenance process even further, we’ve created an opportunity to create jobs within work orders as detailed as possible. You can add labor and parts to each work order, which are other sections from the menu discussed below.
Units
Units are precisely what makes up your entire fleet. The Units section in Fleetpal is marked with a truck icon and can be found under Work Orders.
By visiting this sub-menu, you can create units and customize them by adding unit details to each new item. This will allow you to conveniently create work orders for different units and monitor performance, repair frequency, types of repairs units undergo, and more.
Think of the Units section of your Fleetpal account as a snapshot of what your fleet looks like. The more data you have stored on every unit, the more opportunities you will have to analyze and make strategic decisions.
We have prepared a detailed section exploring Units in more detail. We invite you to check it out and learn more about how to create units, and customize and analyze them.
Parts
Parts are another essential component of your fleet repair activities. A truck repair, for example, is impossible without using the right part for the job. All repair shops utilize different parts to complete a work order, regardless of whether the parts are stored in-house or are delivered from an external source.
The Parts section in Fleetpal is depicted with a wrench icon and is found right under Units. You can create new parts or see a list of all existing ones you’ve previously added by clicking on it. As with Work Orders and Units, you can customize Parts according to different data fields, which we’ve explained in detail in another section of this guide, centered explicitly around Parts.
You can keep a record of each part, how much it costs, whether it can be characterized with a position (left or right), and more. The more up-to-date your Parts section is, the better representation you will be able to have about the resources available to you for fleet maintenance.
Parts are essential for creating work orders and jobs, as they’ll be needed to define the task’s nature and calculate the repair’s costs.
Configure
The final sub-menu in Fleetpal is represented by a settings icon and called Configure. Here, you can set the global hourly labor rate for mechanics or technicians who will provide a repair service for the vehicles in your fleet. The global hourly labor rate is used for jobs and work orders and contributes to the overall expense of the repair activity.
If you want to learn more about managing the Configure section in your Fleetpal account, visit our separate article on the topic.
Help and Account Settings
We’ve now covered the main sub-menus in your Fleetpal account. However, before you go, we’d like to remind you that you can utilize the last two icons found at the bottom of the left-hand side navigation bar in your account.
With the first icon, you can contact support and share your questions with a representative from our team. A friendly and professional customer support agent is always available to help you and provide any information you need.
You can access your account settings through the second and final icon in the navigation bar. The Settings section enables users to make changes to their accounts, update personal information, add or remove account members, and more. We’ve created a separate guide for setting up your account using the Settings section to make the process easy and comfortable.
Congratulations! You’re now up to date with the Fleetpal menu, and you’re ready to start using the tools!